How to Watch DISH Network on Roku Devices

Table of Contents
If you’re a DISH Network customer who also has a ROKU device, you’re probably looking for the best way to watch DISH content through your ROKU app. Your first instinct is to look for the DISH Anywhere app on the official ROKU channel store. The problem is that you won’t find it.
So, how can you watch DISH Network on ROKU? ROKU owners don’t have to panic. There is still a way to get your DISH Anywhere on ROKU device and get all the channels. You can easily cast your DISH Anywhere on ROKU TV with a few simple steps. Here’s how to do it.
How Does ROKU Work with DISH Network?
The DISH Anywhere app is versatile. As the title suggests, the app allows you to watch DISH anywhere you have access to a Wi-Fi network. There are a couple of viable ways to do this. You can:
- Choose screen mirroring and mirror DISH onto your ROKU TV, or
- Download another app with a streaming service, like ABC or Netflix, and log in with your credentials.
Either option will enable you to watch DISH Anywhere on your ROKU.
How to Enable Screen Mirroring on ROKU Device
Enabling the screen mirroring feature is simple. It doesn’t involve too many steps. This is an easy way to maximize your DISH subscription and watch DISH Anywhere on ROKU.
While the DISH Anywhere app works well with both an Android device and an iOS smartphone, the process is a little different for each. Here’s how to enable the screen mirror feature on either type of mobile device.
Checking Devices Have the Same Wi-Fi Network
The first thing you need to check before you set up screen mirroring is the Wi-Fi network. That’s because your ROKU device and any available devices must be on the same Wi-Fi network for you to be able to launch DISH Anywhere on ROKU.
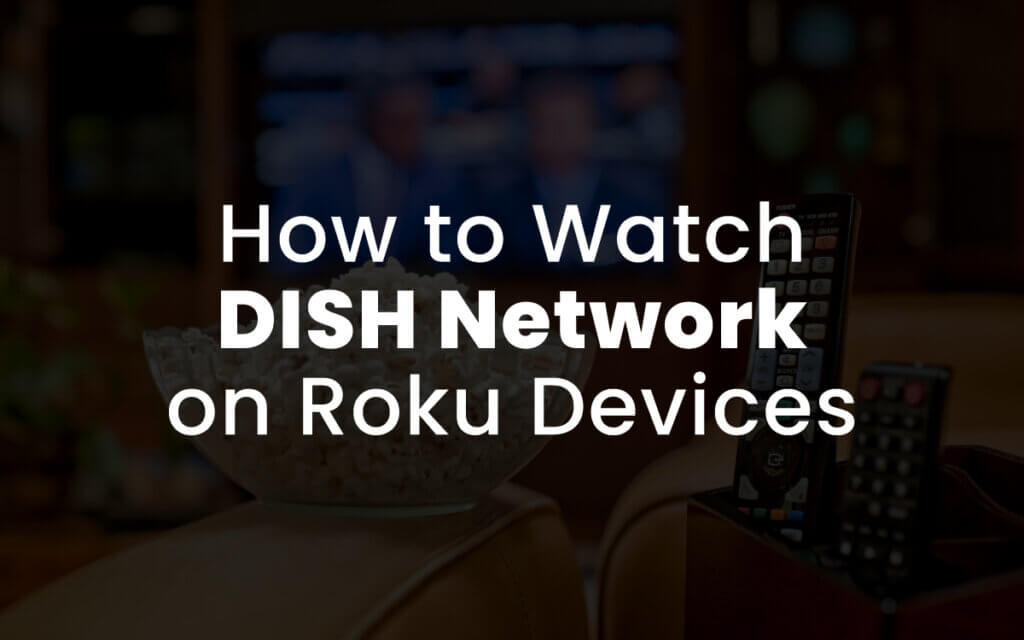
How to Check ROKU Device Is Connected to the Same Wi-Fi
Whenever your ROKU device isn’t connected to the same Wi-Fi, a message will pop up on your TV screen. All this means is that your network did not detect your ROKU device.
Here’s what to do.
Step 1. Locate SETTINGS on your mobile device and look for the IP address of your Wi-Fi network. Whether you have an Android phone or an iOS smartphone, the process should be the same: Settings > Wi-Fi > Network Name. Your IP address is the four-part number next to your network name.
Step 2. Once you locate your IP address, you’ll have to check whether it matches the IP address on your ROKU device. If you have a ROKU TV, then:
- Go to ROKU SETTINGS, then SYSTEMS, then ABOUT
If you’re using ROKU through other devices, then:
- Go to ROKU SETTINGS, then ABOUT
Following Step 1, check to see what the numbers are following the network name.
Step 3. The first set of numbers of the IP address on your ROKU device and phone should match. If they do not, then your ROKU device and smartphone are not on the same network, and DISH Anywhere on ROKU won’t work.
Connecting to the Same Network Manually When the IP Address Matches
Now that you know how to find your IP address, write it down somewhere and go to your ROKU app to connect your ROKU device manually. All you have to do is tap “Connect Manually" and the app will prompt you on the steps to follow.
Connecting to the Same Wi-Fi Network When the IP Address Does Not Match
Step 1. If you verify that your ROKU device is connected to the Wi-Fi, double-check that it’s not connected to a network outside your home.
Step 2. If you use an ethernet cable to connect to the Internet, then try connecting your ROKU device wirelessly to the same Wi-Fi network as your mobile device.
Step 3. If you have more than one wireless router set up in your home, then make sure your ROKU device and phone are connected to the same one.
If all fails, try restarting both the ROKU TV and your Wi-Fi.
Enabling Screen Mirroring on ROKU TV
Once any network issues are resolved, the next step you need to take is enabling the screen mirror feature so you can open DISH Anywhere on ROKU.
Step 1. On your ROKU system, go to SETTINGS
Step 2. Your TV screen will display a series of settings. Select SYSTEM and scroll down to tap on SCREEN MIRRORING
Step 3. Once here, select SCREEN MIRRORING MODE for ROKU to enable the feature.
Step 4. The system will give you two options to choose from, select either PROMPT or ALWAYS ALLOW to complete enabling screen mirroring
Step 5. Enable screen mirroring on any available devices on your device list and you’ll be able to screen mirror DISH anywhere on ROKU.
How to Get the Cast of ROKU DISH Anywhere on an Android Smartphone
For you to stream DISH anywhere on ROKU from an Android smartphone, you need to enable the screen mirror feature on your device. Here’s how to do it.
Step 1. Make sure your ROKU is connected to your TV.
Step 2. Next, make sure that both your ROKU and Android phone are on the same network.
Step 3. On your phone, open Google Play and install the DISH Anywhere app.
Step 4. Once you install the DISH Anywhere app, head over to your Notification Panel and tap CAST. This will enable the cast option on your ROKU. You can access your Notification Panel by swiping your Android screen from up to down.
Step 5. Once the CAST feature opens, scroll down to select the correct ROKU device from the list.
Step 6. Your smartphone device should now be connected to your ROKU and able to cast DISH Anywhere on ROKU from the DISH Anywhere app.
Step 7. To stream all the DISH programming available, open the DISH Anywhere app and select the media file. This will cast DISH on your ROKU-connected TV screen.
How to Screen Mirror DISH From an iOS Smartphone
The process to screen mirror DISH from your iPhone is similar to that of an Android. There are only a few differences.
Step 1. Make sure your ROKU is connected to your TV.
Step 2. Next, make sure that both your ROKU and iOS device are on the same network.
Step 3. On your phone, open the Apple Store and install the DISH Anywhere app.
Step 4. On your ROKU remote, press the HOME button and select SETTINGS.
Step 5. You’ll now see different menu options available. Select APPLE AIRPLAY & HOME KIT settings.
Step 6. Click on APPLE AIRPLAY to enable to feature.
Step 7. On the next screen, select FIRST TIME ONLY under REQUIRE CODE.
Step 8. On your smartphone, swipe up to access your control center.
Step 9. Click on the screen mirroring icon.
Step 10. The next screen will show ROKU devices available, select the one you’re using.
Step 11. Enter the passcode that’s showing on your TV screen.
Step 12. Start watching DISH Anywhere on ROKU, and stream DISH programming from your phone.
How to Screen Mirror DISH Anywhere on ROKU From a PC Screen
Step 1. Make sure your ROKU is connected to your TV.
Step 2. Next, make sure that both your ROKU and computer are on the same network.
Step 3. Now open Chrome Browser on your PC computer.
Step 4. On the SEARCH bar, type: dishanywhere.com. This will take you to the official DISH Anywhere website through your PC.
Step 5. Locate the PROFILE icon and type in your login credentials just like you would when logging in to DISH Anywhere.
Step 6. Choose the media you want to stream.
Step 7. Right-click on the screen and choose CAST.
Step 8. Click on the SOURCE dropbox and choose CAST TABS.
Step 9. Next, press Windows + K to open the CONNECT menu. Hit CONNECT when the right ROKU appears.
Step 10. Once you select OK, you’ll be able to watch DISH Anywhere and view DISH programming on ROKU.
Frequently Asked Questions
Is the DISH Anywhere channel available on ROKU?
Unfortunately, you can’t download DISH Anywhere channel through the ROKU Channel store, so you won’t be able to add it to your streaming device. Follow the steps above to mirror the screen from your phone, tablet, or computer.
Which streaming stick should I use with DISH?
Because DISH does not provide specifics on streaming sticks on which ROKU streaming stick to use, it’s safe to assume all ROKU players and ROKU boxes are compatible with DISH.
What DISH Network channels are available on ROKU?
The following DISH Network channels are available with your DISH credentials: ESPN, Showtime, CNN, FOX, ABC, A&E, Freeform, Disney Channel, NBA, History Channel, LIFETIME, National Geographic, DIY, Epic, Hulu, DISNEY+, and the Cooking Network.
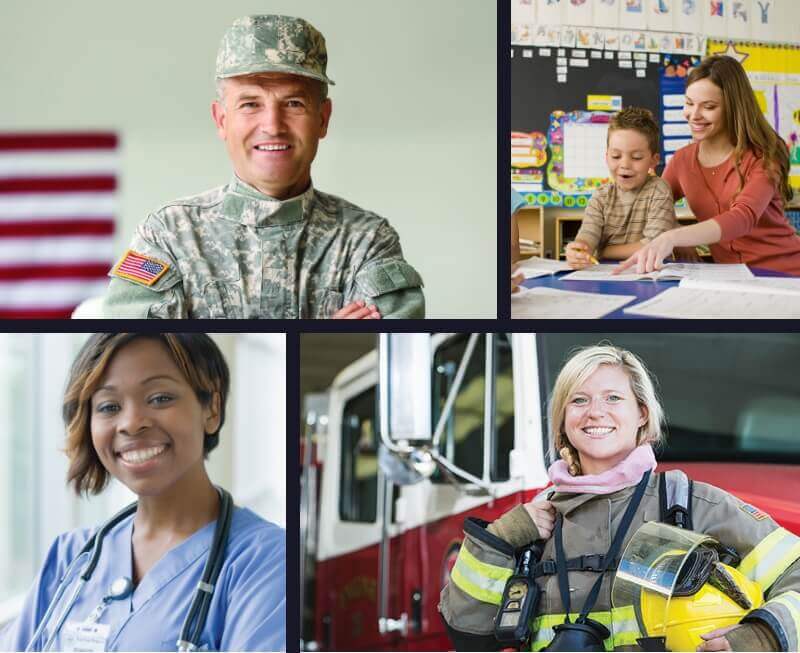
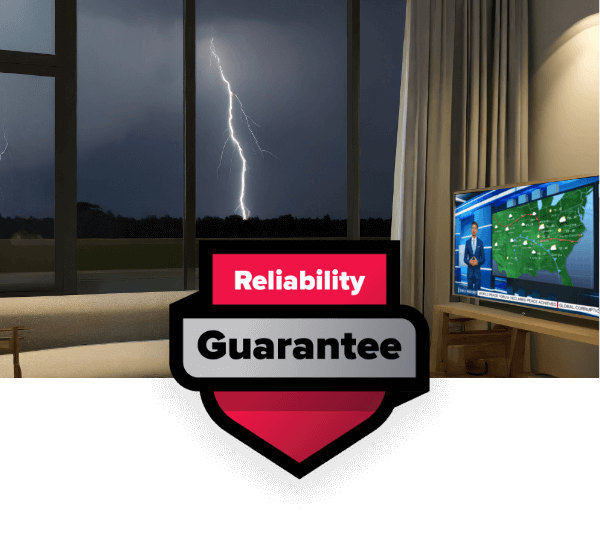

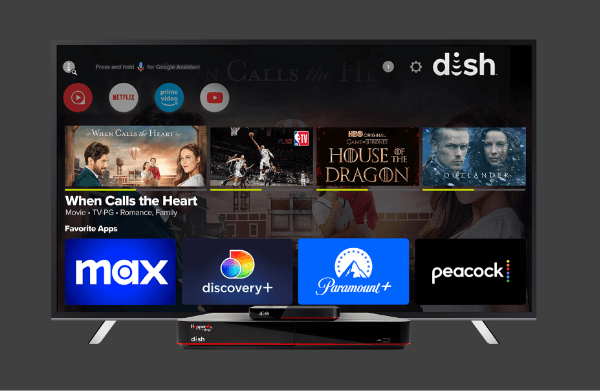

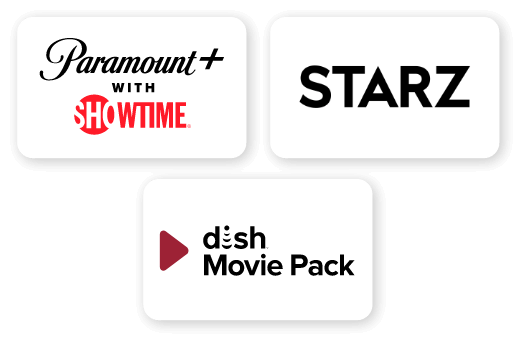
 Call
Call 

 Access Your Account
Access Your Account